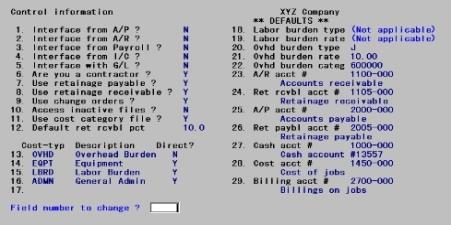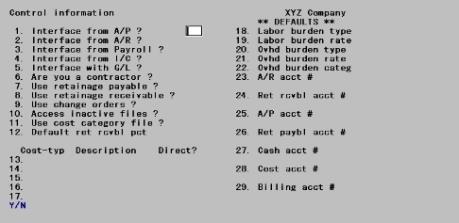
This chapter contains the following topics:
Customizing Job Cost with Control Information
The Control information selection contains basic information to customize the Passport Business Solutions Job Cost for your company.
Before you begin, you should be very familiar with the sections of the Getting Started chapter titled Setting Up Job Cost and J/C Control Information Options.
You should read these sections to make sure you understand them thoroughly before using Control information. This selection defines many fundamental choices and options available in Job Cost. If you understand these choices and options and use them well, you’ll get the most benefits from the features in Job Cost.
Select
Control information from the J/C menu.
The following screen displays:
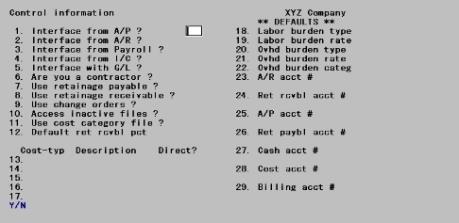
The Control information screen is simple to use, even though it covers many details. Each item on the screen requires a yes or no answer, or a number or letter response.
The first time you use this selection, you must fill in all fields on the screen.
Thereafter, each time you use it, the information you previously entered displays. You are positioned at Field number to change ? to make any desired changes.
Enter the following information:
1. Interface from A/P ?
If you are using the Passport Business Solutions Accounts Payable and you will be entering costs for jobs there, answer Y.
|
Format |
One letter, either Y or N. There is no default. |
|
Example |
Type N |
2. Interface from A/R ?
If you are using the Passport Business Solutions Accounts Receivable and you will be entering billings and payments for jobs there, answer Y.
|
Format |
One letter, either Y or N. There is no default. |
|
Example |
Type: N |
3. Interface from Payroll ?
If you are using the Passport Business Solutions Payroll and you will be entering labor costs for jobs there, answer Y.
|
Format |
One letter, either Y or N. There is no default. |
|
Example |
Type N |
4. Interface from I/C ?
If you are using the Passport Business Solutions Inventory Control and you will be entering material costs for jobs there (for material transferred from inventory), answer Y.
|
Format |
One letter, either Y or N. There is no default. |
|
Example |
Type N |
5. Interface with G/L ?
If you are interfacing information to and from the Passport Business Solutions General Ledger, answer Y.
|
Format |
One letter, either Y or N. There is no default. |
|
Example |
Type N |
There are two ways you can use the Passport Business Solutions G/L with Job Cost.
| • | The first way is when you are also using the Passport Business Solutions A/P and PR. Using G/L, enter adjustments, corrections, and recognized profit for jobs. For a definition of “profit recognized”, refer to the Billing and Payment chapter. |
| • | The second way is when you are using only Job Cost and G/L together, without PR and A/P. In this case, enter costs from within Job Cost, and all G/L entries resulting from these costs can later be transferred to G/L. |
6. Are you a contractor ?
If you are a general contractor or subcontractor in the construction industry, answer Y; otherwise answer N.
If you answer N, default values will be assumed for Fields #7, 8, and 12, and the cursor will not move to those fields.
|
Format |
One letter, either Y or N. There is no default. |
|
Example |
Type Y |
Refer to the definition of Retainage in the Understanding Job Cost chapter. This concept applies mainly to the construction industry. For how it is used when interfaced with A/P and A/R, see the Retainage Receivable and Retainage Payable section of the Getting Started chapter.
7. Use retainage payable ?
If Field #6 is N, this field is also set to N and the cursor does not move to it.
If you use subcontractors and customarily retain or hold back payment of a portion of the subcontractors’ bills received, answer Y; otherwise answer N.
This field is linked to Field #21. A Y here requires you to enter an account number in that field.
|
Format |
One letter, either Y or N. There is no default. |
|
Example |
Type Y |
8. Use retainage receivable ?
If Field #6 is N, this field is also set to N and the cursor does not move to it.
If you are a contractor or subcontractor who customarily has payment of a portion of your bills held back or retained, answer Y; otherwise answer N.
This field is linked to Field #19. A Y here requires you to enter an account number in that field.
|
Format |
One letter, either Y or N. There is no default. |
|
Example |
Type Y |
9. Use change orders ?
If you occasionally or customarily have change orders on the jobs that you do, answer Y. Your answer here determines how you enter cost item numbers in J/C.
If you answer Y, you will be requested to specify a change order number whenever you are entering a cost item number.
This is not as burdensome as it may sound. If the cost item is not for a change order, you need only press <Enter> at the change order number field.
|
Note |
Refer to the Getting Started chapter for additional information regarding change orders. |
|
Format |
One letter, either Y or N. There is no default. |
|
Example |
Type Y |
10. Access inactive files ?
There are active J/C files/tables and inactive J/C files/tables. These are explained in the other sections referred to at the beginning of this chapter.
If you answer this question Y, you can select Inactive jobs on the menu bar at any time. If you answer N, you will receive an error message if you select Inactive jobs.
|
Format |
One letter, either Y or N. There is no default. |
|
Example |
Type N |
If you have a master set of cost categories that you work with for most of your jobs, answer Y. If each job you do is unique, answer N.
If you answer N, you must fully describe each cost item for each job you enter. If you answer Y, you only have to enter the cost item numbers for each job you enter. The descriptions are automatically obtained from Cost Categories.
|
Format |
One letter, either Y or N. There is no default. |
|
Example |
Type Y |
12. Default ret rcvbl pct
If Field #8, Use Retainage Receivable ?, is N, this field is set to.0 and the cursor does not move to it.
If you are using retainage receivable, enter the usual percentage retained on your jobs. This may be zero if desired. You are not committed to this default as you may easily override it for individual jobs.
|
Format |
99.9 |
|
Example |
Type 10 |
13. through 17. [Cost types]
You can define up to five cost types in addition to the standard ones used in the Job Cost system. The standard ones are labor, material, subcontract, and profit (abbreviated LABR, MATL, SUB, and PFT, and numbered respectively 1, 2, 3, and 9).
If you define fewer than five cost types, they need not be contiguous. You might use #13 and #17, but not #14.
Some examples of other types are equipment rental, overhead burden and administrative costs.
If you are using automatic overhead burden calculation, you should definitely enter a cost type for overhead burden.
You can also enter a cost type for labor burden and use this to apply any automatically calculated labor burden.
Although the cost type number does not appear on the screen, it is a useful thing to know because Passport recommends that this number be used as the last digit of the category. Know then that Fields #13 through 17 correspond respectively to cost types 4 through 8.
For each additional cost type you wish to define, enter the following fields:
Code
Enter a code for the cost type (such as EQPT, OVHD, or ADMN). Leave this field blank to skip the entire field (including the cost, description, and direct? subfields).
In this module, profit is called a cost type, even though it is not really a cost. But profit is definitely a component of every job, and so it is regarded as a “non-direct” cost type in this module.
|
Format |
4 letters. There is no default. Lower-case is accepted but converted to upper-case. |
|
Example |
Enter the examples shown on the next screen. |
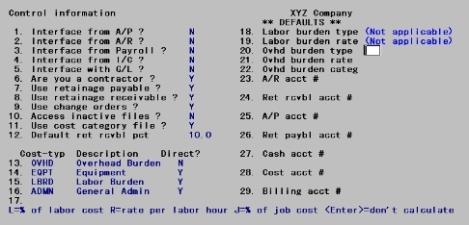
Description
Enter a descriptive name for the cost type.
|
Format |
15 letters. There is no default. Lower-case is accepted. |
|
Example |
Enter the examples shown on the next screen. |
Is this cost a direct, budgeted, cost ?
Equipment rental and administrative costs are examples of direct costs for jobs. Overhead is not a direct cost. Answer Y if this cost type is for a direct cost, or N if it is not.
|
Format |
One letter, either Y or N. The default is Y. |
|
Example |
Enter the examples shown on the next screen. |
Deleting a cost type
To delete an existing cost type, simply press <Enter> from the cost type field, which will be blank at this point. The remaining subfields are automatically deleted.
Caution!
Once you have entered job information that uses one of your custom-defined cost types, you should not remove this cost type from J/C Control information or change its position on the J/C Control information screen.
If you do, some information you previously entered will become inaccessible to you.
If you want to change one of the cost types, or move it to another location on this screen, you must first delete all cost category and cost item records that use it. Even this will not prevent some reports from producing strange results.
18. Labor burden type
Labor burden information is relevant only if you are interfaced to PR (Field #3). If you are not interfaced, the cursor does not move to this field and it displays as (Not applicable).
Whatever you enter here is a default only, and can be overridden on individual jobs.
Refer to the sections listed at the beginning of this chapter for a discussion labor burden and how it is handled in J/C.
Options
Enter one of the following:
|
L |
If you wish to have labor burden calculated automatically for every labor entry as a percentage of labor cost |
|
R |
If you wish to have labor burden calculated automatically as a rate (dollar amount) per labor hour |
|
Blank |
If you are not using labor costs, or do not wish these costs calculated automatically, or do not wish to provide a default. |
The calculated labor burden is kept as a separate figure, and is not automatically added to the labor costs of your jobs. You can print it and total it, but your reports will not include it in the labor costs. It is always shown separately.
Furthermore, it is not transferred to General Ledger after it is calculated. The calculated labor burden does not have an automatic effect on your General Ledger.
In order to apply it as an actual job cost, you must make a separate cost entry for it in G/L General journal or in J/C Costing.
|
Format |
One letter from the list above. The default is Blank. |
|
Example |
[This field is skipped in this example because you chose not to interface to Payroll.] |
19. Labor burden rate
Labor burden information displays as (Not applicable) if you are not interfaced to PR (Field #3) or if you entered Blank in the preceding field.
Otherwise, enter the percentage of labor cost (for type L), or the rate (in dollars) per labor hour (for type R). Zero is allowed.
|
Format |
999.999 |
|
Example |
[This field is skipped in this example because you chose not to interface to Payroll.] |
20. Ovhd burden type
Refer to the sections listed at the beginning of this chapter for a discussion overhead burden and how it is handled in J/C.
Options
Whatever you enter here is a default only, and can be overridden on individual jobs.
|
L |
To calculate the overhead burden automatically as a percentage of labor cost |
|
R |
To calculate it as a rate (in dollars) per labor hour |
|
J |
To calculate it as a percentage of all direct job costs |
|
Blank |
If you do not wish to provide a default, or if you wish to calculate overhead burden manually |
The calculated overhead burden will not be automatically put into the Passport Business Solutions General Ledger. It will be accumulated into one cost item in each job, sub-job, or change order. You will have to make an entry in G/L General journal to get these calculated amounts into General Ledger, if that is what you want.
|
Format |
One letter from the list above. The default is Blank. |
|
Example |
Type J |
21. Ovhd burden rate
If you entered Blank for the preceding field, the cursor does not move to this field and it displays as (Not applicable).
If you entered L for the previous question, enter the percentage of the labor cost here. If you entered R, enter the rate (in dollars) per labor hour. If you entered J, enter the percentage of job costs. Zero is allowed in all these cases.
|
Format |
999.999 |
|
Example |
Type 10 |
22. Ovhd burden categ
If you entered Blank for either Field #20 or #21, the cursor does not move to this field and it displays as (Not applicable).
Otherwise, you must specify a cost category number where these calculated amounts will be recorded. Each job that uses this feature must have a cost item specifically dedicated to this overhead burden. If you use Cost Categories, this cost category must be on file.
The rules for the overhead burden cost items are:
| • | If a job does not have sub-jobs, there must be one overhead burden cost item for the job. |
| • | If a job uses sub-jobs, there must be one overhead burden cost for each sub-job. |
| • | For any change order, there may be an overhead burden cost. |
If there is, then overhead burdens calculated for cost for the change order are accumulated in the overhead burden cost item for the change order.
If there is no overhead burden cost item for a change order, the automatically calculated overhead burden will be accumulated in the overhead burden cost item for the sub-job or job as appropriate.
|
Format |
One letter, either Y or N. There is no default. |
|
Example |
Type 600000 |
The following seven fields are G/L account numbers that are used as default values in various parts of J/C.
If you enter an undefined account number into any of these fields, you are asked whether you want to add it to the file. If you respond Y, you are asked to provide the account description. Both the account number and the description are placed on file.
23. A/R acct #
Enter the account number of your accounts receivable account.
|
Format |
Your standard account number format, defined in Company information. There is no default. |
|
Example |
Enter account 1100-000 |
24. Ret rcvbl acct #
If you are not using retainage receivable (Field #8 is N), this field displays as (Not applicable).
Otherwise, enter the retainage receivable account number.
|
Format |
Your standard account number format, defined in Company information. There is no default. |
|
Example |
Enter account 1105-000 |
25. A/P acct #
Enter the account number of your accounts payable account here.
|
Format |
Your standard account number format, defined in Company information. |
|
Example |
Enter account 2000-000 |
26. Ret paybl acct #
If you are not using retainage payable (Field #7 is N), this field displays as (Not applicable).
Otherwise, enter the retainage payable account number.
|
Format |
Your standard account number format, defined in Company information. There is no default. |
|
Example |
Enter account 2005-000 |
27. Cash acct #
Enter the account number of your main G/L cash account. The account you enter here is used in Billing and payment as a default for the account to be debited when payment is received.
If you are interfaced to the Passport Business Solutions A/R, this field is informational only (since payments for jobs are entered in A/R). For the sake of consistency it should be the same as your default cash account in A/R Control information.
|
Format |
Your standard account number format, defined in Company information. There is no default. |
|
Example |
Enter account 1000-000 |
28. Cost acct #
Enter the account number of the G/L account you normally use to accumulate costs of your jobs in-progress. The account you enter here is used as a default when entering cost items for specific jobs using Cost items.
|
Format |
Your standard account number format, defined in Company information. There is no default. |
|
Example |
Enter account 1450-000 |
29. Billing acct #
Enter the account number of the G/L account you use to record billings for your jobs.
|
Format |
Your standard account number format, defined in Company information. There is no default. |
|
Example |
Enter account 2700-000 |
Field number to change ?
Make any needed changes. When you press <Enter> with this field blank, your entries are accepted and you are returned to the J/C menu.
Any entries made for a non-direct cost type are not automatically put into General Ledger. You must make General Journal entries in order to put them there.
If you entered information from the examples above, the screen will look like this: